10.4.5 将Docker容器推送至互联网
把简单Web服务Docker化为容器听起来是一件非常棒的事情,但这个容器现在还只是运行在本地宿主上,而我们真正想要做的是把容器放到互联网上运行。有几种不同的方法可以把Docker容器部署到远程宿主上运行,目前来说,最简单的一种方法就是使用Docker机器了。
Docker机器(machine)是一个命令行接口,它允许用户在本地以及云端创建公开或者私有的Docker宿主。在编写本书时,Docker机器支持包括AWS、Digital Ocean、Google Compute Engine、IBM Softlayer、Microsoft Azure、Rackspace、Exoscale和VMWare vCloud Air在内的公有云供应商;与此同时,Docker机器也支持在私有云供应商以及运行着OpenStack、VMWare或者Microsoft Hyper-V的云供应商上创建宿主。
Docker机器并不会与Docker本身一同被安装,而需要单独安装。用户可以通过克隆代码库https://github.com/docker/machine或者从https://docs.docker.com/machine/install-machine/下载相应平台的二进制包来安装Docker机器。比如,使用Linux的用户就可以通过以下命令来获得Docker机器的二进制包:
curl -L https://github.com/docker/machine/releases/download/v0.3.0/docker-
➥machine_linux-amd64 /usr/local/bin/docker-machine
在下载完二进制包之后,用户还需要执行以下命令将二进制包变成可执行文件:
chmod +x /usr/local/bin/docker-machine
在下载完Docker机器并将它变成可执行文件之后,用户就可以在Docker机器支持的云端上创建Docker宿主了。要做到这一点,其中最为轻松的一种办法就是使用Digital Ocean。Digital Ocean是一个虚拟专用服务器(virtual private server,VPS)供应商,它的服务以易于使用以及价格实惠而著称(VPS是供应商以服务形式销售的虚拟机)。Digital Ocean在2015年5月成为了仅次于AWS的世界第二大Web服务器托管公司。
为了在Digital Ocean上创建Docker宿主,我们需要先申请一个Digital Ocean账号,并在拥有账号之后,访问Digital Ocean的“Applications & API”(应用与API)页面https://cloud.digitalocean.com/ settings/applications。
图10-8展示了“Applications & API”页面的样子,该页面中包含了一个“Generate new token” (生成新令牌)按钮,我们可以通过点击这个按钮来生成一个新的令牌。生成令牌时首先要做的就是输入一个名字,并勾选其中的“Write”(写入)复选框,然后点击“Generate new token”(生成令牌)按钮。这样一来,你就会拥有一个由用户名和密码混合而成的个人访问令牌,这个令牌可以用于进行API身份验证。需要注意的是,令牌只会在生成时出现一次,之后便不再出现,因此用户需要把这个令牌存储到安全的地方。
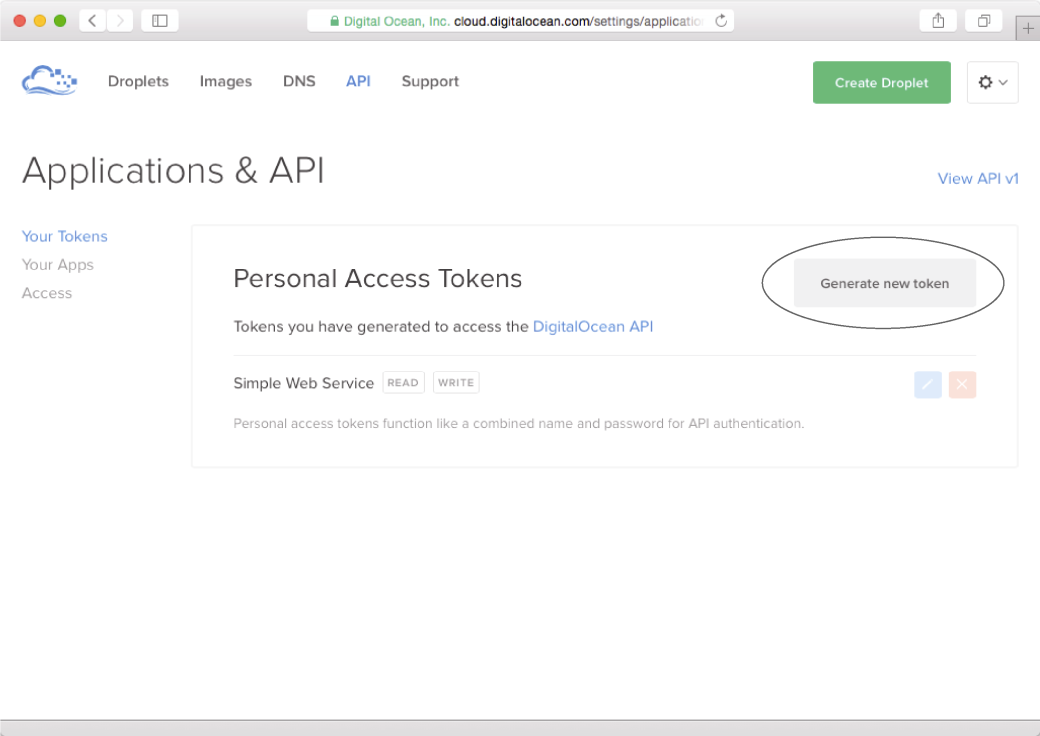
为了使用Docker机器在Digital Ocean上创建Docker宿主,我们需要在控制台执行以下命令:
docker-machine create --driver digitalocean --digitalocean-access-token <tokenwsd
Creating CA: /home/sausheong/.docker/machine/certs/ca.pem
Creating client certificate: /home/sausheong/.docker/machine/certs/cert.pem
Creating SSH key...
Creating Digital Ocean droplet...
To see how to connect Docker to this machine, run: docker-machine env wsd
在成功创建远程Docker宿主之后,接下来要做的就是与之进行连接。注意,因为我们的Docker客户端目前还连接着本地Docker宿主,所以我们需要对它进行调整,让它改为连接Digital Ocean上的Docker宿主。Docker机器返回的结果提示我们应该如何做到这一点。简单来说,我们需要执行以下命令:
docker-machine env wsd
export DOCKER_TLS_VERIFY="1"
export DOCKER_HOST="tcp://104.236.0.57:2376"
export DOCKER_CERT_PATH="/home/sausheong/.docker/machine/machines/wsd"
export DOCKER_MACHINE_NAME="wsd"
# Run this command to configure your shell:
# eval "$(docker-machine env wsd)"
这条命令展示了云上的Docker宿主的环境设置,而我们要做的就是修改现有的环境设置,让客户端指向这个Docker宿主而不是本地Docker宿主,这一点可以通过执行以下命令来完成:
eval "$(docker-machine env wsd)"
这条简单的命令会让Docker客户端连接到Digital Ocean的Docker宿主之上。为了确认这一点,我们可以执行以下命令:
docker images
如果一切正常,应该不会看见任何镜像。回想一下,之前我们在连接本地Docker宿主的时候,曾经在本地创建过一个镜像,如果客户端还在连接本地宿主,那么至少会看到之前创建的镜像,而没有看见任何镜像则表示客户端已经没有再连接到本地Docker宿主了。
因为新的Docker宿主还没有任何镜像可用,所以我们接下来要做的就是在新宿主上重新创建镜像,为此,我们需要再次执行之前提到过的 docker build 命令:
docker build –t ws-d .
在这条命令执行完毕之后,用户使用 docker images 至少会看到两个镜像,其中一个是 golang 基础镜像,而另一个则是新创建的 ws-d 镜像。现在,一切都已就绪,我们最后要做的就是跟之前一样,通过镜像运行容器:
docker run --publish 80:8080 --name simple_web_service --rm ws-d
这条命令将在远程Docker宿主上面创建并启动一个容器。为了验证这一点,我们可以跟之前一样,通过 curl 创建并获取一条数据库记录。跟之前不一样的是,这次 curl 将不再是向本地服务器发送 POST 请求,而是向远程服务器发送 POST 请求,而这个远程服务器的 IP 地址就是 docker-machine env wsd 命令返回的IP地址:
curl -i -X GET http://104.236.0.57/post/1
HTTP/1.1 200 OK
Content-Type: application/json
Date: Mon, 03 Aug 2015 11:35:46 GMT
Content-Length: 69
{
"id": 2,
"content": "My first post",
"author": "Sau Sheong"
}
大功告成!以上就是通过Docker容器将一个简单的Go Web服务部署到互联网所需的全部步骤。Docker并不是部署Go Web应用最简单的方式,但这种部署方式正在变得越来越流行。与此同时,通过使用Docker,用户只需要在本地成功部署过一次,就可以毫不费力地在多个私有或者公有的云供应商上重复进行部署,而这一点正是Docker真正的威力所在。幸运的是,现在你已经知道该如何通过Docker来获得这一优势了。
为了保证本章以及本节的内容足够简短并且目标足够明确,这里介绍的内容省略了大量的细节。如果你对Docker感兴趣(这是一件好事,因为它是一个非常有趣的新工具),那么可以花些时间阅读Docker的在线文档(https://docs.docker.com/)以及其他关于Docker的文章。